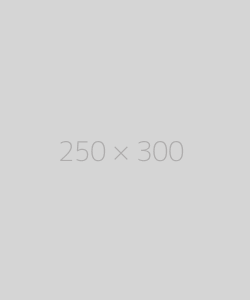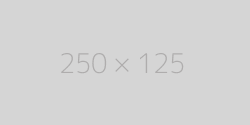Installing NetFx3 on Windows 8,8.1,10,11
Installing NetFx3 on Windows 8,8.1,10,11 through Programs and Features or cmd
You may need the .NET Framework 3.5 to run an app on Windows 11, Windows 10, Windows 8.1, and Windows 8. You can also use these instructions for earlier Windows versions.
Download the offline installer
The .NET Framework 3.5 SP1 offline installer is available on the .NET Framework 3.5 SP1 Download page and is available for Windows versions prior to Windows 10.
Install the .NET Framework 3.5 on Demand
You may see the following configuration dialog if you try to run an app that requires .NET Framework 3.5. Choose Install this feature to enable .NET Framework 3.5. This option requires an Internet connection.

Why am I getting this pop-up?
The .NET Framework is created by Microsoft and provides an environment for running applications. There are different versions available. Many companies develop their apps to run using the .NET Framework, and these apps target a specific version. If you see this pop-up, you're trying to run an application that requires .NET Framework version 3.5, but that version is not installed on your system.
Enable the .NET Framework 3.5 in Control Panel (online)
You can enable the .NET Framework 3.5 through the Windows Control Panel. This option requires an Internet connection.
-
Press the Windows key
 on your keyboard, type "Windows Features", and press Enter. The Turn Windows features on or off dialog box appears.
on your keyboard, type "Windows Features", and press Enter. The Turn Windows features on or off dialog box appears. -
Select the .NET Framework 3.5 (includes .NET 2.0 and 3.0) check box, select OK, and reboot your computer if prompted.

You don't need to select the child items for Windows Communication Foundation (WCF) HTTP Activation and Windows Communication Foundation (WCF) Non-HTTP Activation unless you're a developer or server administrator who requires this functionality.
You can use the Deployment Image Servicing and Management (DISM) command-line tool to create a modified image to deploy .NET Framework 3.5.
Important
For images that will support more than one language, you must add .NET Framework 3.5 binaries before adding any language packs. This order ensures that .NET Framework 3.5 language resources are installed correctly in the reference image and available to users and applications.
Using DISM with Internet connectivity
Requirements
- Internet connection
- Access to Windows Update. If the PC or server is behind a firewall or uses a proxy server, see KB900935 - How the Windows Update client determines which proxy server to use to connect to the Windows Update Web site.
- Windows 8, Windows Server 2012, or the Windows Assessment and Deployment Kit (ADK) tools.
- Installation media
- Administrator user rights. The current user must be a member of the local Administrators group to add or remove Windows features.
For an online reference image that can access Windows Update
- Open a command prompt with administrator user rights (Run as Administrator) in Windows 8 or Windows Server 2012.
- To Install .NET Framework 3.5 feature files from Windows Update, use the following command:
DISM /Online /Enable-Feature /FeatureName:NetFx3 /All
-
Use /All to enable all parent features of the specified feature. For more information on DISM arguments, see Enable or Disable Windows Features Using DISM.
- On Windows 8 PCs, after installation .NET Framework 3.5 is displayed as enabled in Turn Windows features on or off in Control Panel. For Windows Server 2012 systems, feature installation state can be viewed in Server Manager.
For an offline reference image
- Run the following DISM command (image mounted to D: drive ) to install .NET 3.5:
IMPORTANT
The windows image mounted or DVD must be the same version that is installed on the system !!! If is not it will give you an error (0X800f081f - the source could not be found).
Error 0X800f081f usually occurs when Windows 10 can’t retrieve information necessary to install or enable the .NET Framework 3.5 on your PC. You may encounter the bug when trying to install the framework via an installation wizard or the Deployment Image Servicing and Management (DISM) tool.
DISM /Online /Enable-Feature /FeatureName:NetFx3 /All /LimitAccess /Source:D:\sources\sxs
-
Use /All to enable all parent features of the specified feature
Use /LimitAccess to prevent DISM from contacting Windows Update/WSUS.
Use /Source to specify the location of the files that are needed to restore the feature.
To use DISM from an installation of the Windows ADK, locate the Windows ADK servicing folder and navigate to this directory. By default, DISM is installed at C:\Program Files (x86)\Windows Kits\8.0\Assessment and Deployment Kit\Deployment Tools\. You can install DISM and other deployment and imaging tools, such as Windows System Image Manager (Windows SIM), on another supported operating system from the Windows ADK. For information about DISM-supported platforms, see DISM Supported Platforms.
- Run the following command to look up the status of .NET Framework 3.5 (offline image mounted to c:\test\offline):
DISM /Image:c:\test\offline /Get-Features /Format:Table -
A status of Enable Pending indicates that the image must be brought online to complete the installation.
Using DISM with no Internet connectivity
You can use DISM to add .NET Framework 3.5 and provide access to the \sources\SxS folder on the installation media to an installation of Windows that is not connected to the Internet.
Warning
If you're not relying on Windows Update as the source for installing the .NET Framework 3.5, make sure to use sources from the same corresponding Windows operating system version. Using a source path that doesn't correspond to the same version of Windows won't prevent a mismatched version of .NET Framework 3.5 from being installed. This can cause the system to be in an unsupported and unserviceable state.
Requirements
- Windows 8, Windows Server 2012, or the Windows ADK tools.
- Installation media
- Administrator user rights. The current user must be a member of the local Administrators group to add or remove Windows features.
Steps
- Open a command prompt with administrator user rights (Run as Administrator).
- To install .NET Framework 3.5 from installation media located on the D: drive, use the following command:
DISM /Online /Enable-Feature /FeatureName:NetFx3 /All /LimitAccess /Source:d:\sources\sxs
-
Use /All to enable all parent features of the specified feature.
Use /LimitAccess to prevent DISM from contacting Windows Update/WSUS.
Use /Source to specify the location of the files that are needed to restore the feature.
For more information on DISM arguments, see Enable or Disable Windows Features Using DISM.
On Windows 8 PCs, after installation, .NET Framework 3.5 is displayed as enabled in Turn Windows features on or off in Control Panel.
leave a comment
Please post your comments here.