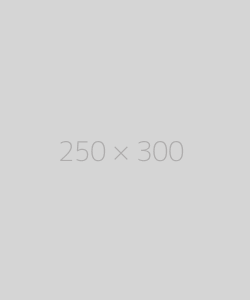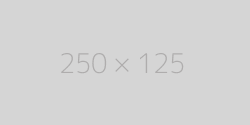- Open and edit /etc/mysql/mariadb.conf.d/50-server.cnf
- Add
skip-grant-tablesunder[mysqld] - Restart MySQL - sudo service restart mariadb
- You should be able to log in to MySQL now using the below command
mariadb -u root -p - Run
mysql> flush privileges; - Set new password by
ALTER USER 'root'@'localhost' IDENTIFIED BY 'NewPassword'; - Go back to /etc/mysql/mariadb.conf.d/50-server.cnf and remove/comment skip-grant-tables
- Restart MySQL - sudo service restart mariadb
- Now you will be able to login with the new password
mariadb -u root -p
Installing Apache Guacamole on Ubuntu 20.04
Install Guacamole Server
Install all required dependencies
sudo apt install build-essential libcairo2-dev libjpeg-turbo8-dev
sudo apt install libpng-dev libtool-bin libossp-uuid-dev libvncserver-dev
sudo apt install freerdp2-dev libssh2-1-dev libtelnet-dev libwebsockets-dev
sudo apt install libpulse-dev libvorbis-dev libwebp-dev libssl-dev
sudo apt install libpango1.0-dev libswscale-dev libavcodec-dev libavutil-dev
sudo apt install libavformat-dev
Download the Guacamole source code
wget https://downloads.apache.org/guacamole/1.4.0/source/guacamole-server-1.4.0.tar.gz
Extract the file and navigate to its directory.
tar -xvf guacamole-server-1.4.0.tar.gz
cd guacamole-server-1.4.0
Build the Guacamole Server using the downloaded source files.
sudo ./configure --with-init-dir=/etc/init.d --enable-allow-freerdp-snapshots
sudo make
sudo make install
Update installed library cache and reload systemd
sudo ldconfig
sudo systemctl daemon-reload
Start guacd
sudo systemctl start guacd
sudo systemctl enable guacd
Create a directory to store Guacamole configuration files and extensions. These directories are used in later steps.
sudo mkdir -p /etc/guacamole/{extensions,lib}
Install Guacamole Web App
Install Apache Tomcat
sudo apt install tomcat9 tomcat9-admin tomcat9-common tomcat9-user
Download the Guacamole Client
wget https://downloads.apache.org/guacamole/1.4.0/binary/guacamole-1.4.0.war
Move the client to the Tomcat web directory.
sudo mv guacamole-1.4.0.war /var/lib/tomcat9/webapps/guacamole.war
Restart both Apache Tomcat and Guacd.
sudo systemctl restart tomcat9 guacd
Setting up Database Authentication
Install either MariaDB on your system.
sudo apt install mariadb-server
Run the following command to perform the initial security configuration:
sudo mysql_secure_installation
Before populating the database, install the MySQL Connector/J library and Guacamole JDBC authenticator plugin.
wget https://dev.mysql.com/get/Downloads/Connector-J/mysql-connector-java-8.0.26.tar.gz
tar -xf mysql-connector-java-8.0.26.tar.gz
sudo cp mysql-connector-java-8.0.26/mysql-connector-java-8.0.26.jar /etc/guacamole/lib/
wget https://downloads.apache.org/guacamole/1.4.0/binary/guacamole-auth-jdbc-1.4.0.tar.gz
tar -xf guacamole-auth-jdbc-1.4.0.tar.gz
sudo mv guacamole-auth-jdbc-1.4.0/mysql/guacamole-auth-jdbc-mysql-1.4.0.jar /etc/guacamole/extensions/
Log in to mysql as the root user.
mariadb -u root -p
If you get error message "Access denied for user 'root'@'localhost'
Log in to mysql again as the root user. Now the prompt should change to mysql>
While in the mysql prompt, change the root password, create a database, and create a new user for that database. When running the below commands, replace any instance of password with a secure password string for the mysql root user and the new user for your database, respectively.
ALTER USER 'root'@'localhost' IDENTIFIED BY 'password';
CREATE DATABASE guacamoleDB;
CREATE USER 'guacamoleUSER'@'localhost' IDENTIFIED BY 'password';
GRANT SELECT,INSERT,UPDATE,DELETE ON guacamoleDB.* TO 'guacamoleUSER'@'localhost';
FLUSH PRIVILEGES;
Exit the MySQL prompt by typing quit
Locate the scheme files in the extracted directory for the JDBC plugin.
cd guacamole-auth-jdbc-1.3.0/mysql/schema
Import those sql schema files into the MySQL database.
cat *.sql | mysql -u root -p guacamoleDB
Create the properties file for Guacamole.
sudo nano /etc/guacamole/guacamole.properties
Paste in the following configuration settings, replacing [password] with the password of the new guacamole_user that you created for the database.
# MySQL properties
mysql-hostname: 127.0.0.1
mysql-port: 3306
mysql-database: guacamoleDB
mysql-username: guacamoleUSER
mysql-password: [password]
Restart all related services.
sudo systemctl restart tomcat9 guacd mariadb
Access Guacamole in a Browser
Apache Guacamole should now be accessible through a web browser.
Open your preferred web browser on your local computer.
Navigate to the URL: [ip]:8080/guacamole, replacing *[ip] with the IP address of your machine. This will display the login prompt.
Enter guacadmin as the username and guacadmin as the password. Then click Login.
Before continuing with configuring Guacamole, it’s recommended that you create a new admin account and delete the original.
-
Click the guacadmin user dropdown menu on the top right and select Settings.
-
Navigate to the Users tab and click the New User button.
-
Under the Edit User section, enter your preferred username and a secure password.
-
Under the Permissions section, check all the permissions.
-
Click Save to create the new user.
-
Log out of the current user and log in as the newly created user.
-
Click your username on the top left and select Settings from the dropdown menu.
-
Navigate to the Users tab and click the guacadmin user.
-
At the bottom of the Edit User screen, click Delete to remove the default user.
To test Guacamole, let’s create an new connection in Guacamole that opens up an SSH connection to the server.
After logging in to Guacamole, click your username on the top left and select Settings from the dropdown menu.
Navigate to the Connections tab and click New Connection.
Under Edit Connection, enter a name for your new connection (such as “Guacamole SSH”) and select SSH as the Protocol.
Under Parameters, enter your IP address as the Hostname, 22 as the Port, your username as the Username and your user’s password as the Password. Other parameters as available if you wish to edit the connection further.
Click Save to create the new connection.
Navigate back to your user’s home screen by clicking your username on the top left and select Home from the dropdown menu.
Click on the new connection under the All Connections list.
This should open up a terminal in your browser and automatically log you in to the server with the settings that you specified.
leave a comment
Please post your comments here.